
Supported browsers include Chrome, Safari, and Chromium Edge. Note: If joining a simulive webinar, the webinar will automatically open in a desktop browser. If prompted, enter your name and email address, then click Join Webinar or tap Join.Enter the webinar ID, and click Join or tap Join Meeting.If registration is required, you will need to complete registration and use the link to join the webinar. Note: You do not need to be signed in to the Zoom client, but if not, you will need to provide a name and email address to join. Sign in to the Zoom desktop client or mobile app.

It may appear at the end of the phone dial-in information, or it will be in the join link, just after Locate the meeting ID/webinar ID from your registration email.If the host sent a registration confirmation email, the link can also be found there. To join the webinar, click the link that the host provided you or that you received in the confirmation page after you registered. How to join a webinar Join a webinar through an invitation link For simulive webinars, you must have a Chrome, Safari, or Chromium Edge browser on desktop (mobile browsers are not supported).Prerequisites for attending Zoom Webinars

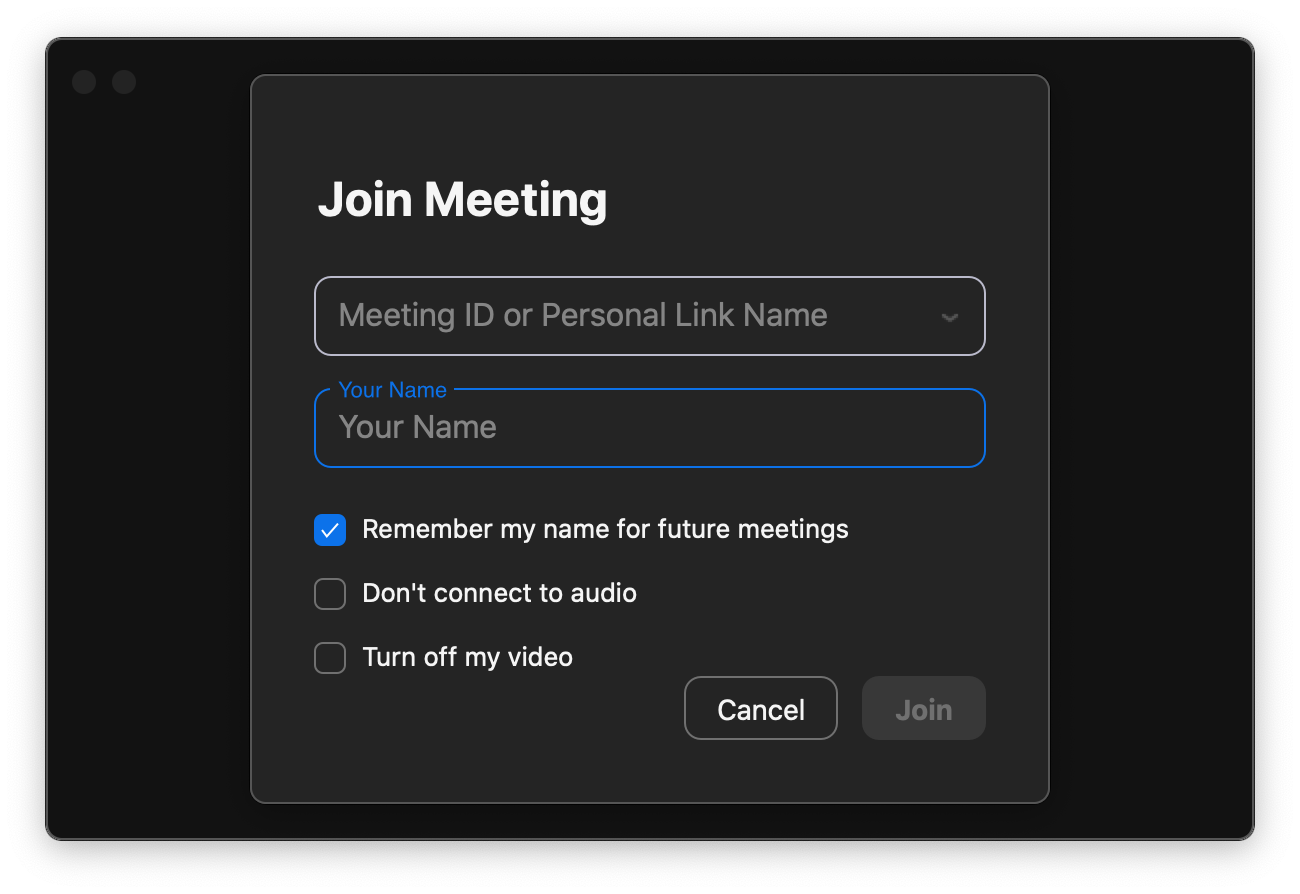
There are two available ways: using a URL( x are numbers)provided by the host or entering a 9-10 digits ID also provided by the host.If you are registering or joining a webinar and haven’t received an email confirmation that’s for a panelist or alternative host, you are an attendee in the webinar. In this section we explain how to join a meeting room. How to join a Zoom meeting room Table of Contents


 0 kommentar(er)
0 kommentar(er)
